O Cache do navegador é uma função muito útil para todos os visitantes diários da internet. Se você é um novato no desenvolvimento do site ou você é apenas um usuário regular que gosta de olhar alguns sites de vez em quando, você pode se perguntar: o que é um cache do navegador? Como dito anteriormente, o cache é uma ótima ferramenta que torna a experiência do usuário navegando na internet mais rápida e conveniente. Cache é um armazenamento temporário do navegador que armazena alguns arquivos de sites que você já visitou. Ele garante que a segunda vez que você visitar o navegador mesmo site não precisaria baixar todos os dados novamente. Isso torna a experiência de navegação muito mais rápida para o usuário.
No entanto, cache também pode causar problemas às vezes. Especialmente para desenvolvedores de sites que estão editando seus sites e precisam ver as mudanças na internet imediatamente. Se, por exemplo, uma imagem de plano de fundo do site foi armazenada no cache do navegador depois de visitar o site uma vez, a mesma imagem ainda pode ser exibida mesmo após o desenvolvedor alterá-lo para outro. E este é o momento em que você deseja limpar o cache do navegador.
Neste tutorial, aprenderemos como limpar o cache do navegador para vários navegadores de desktop, incluindo o Google Chrome, Mozilla FireFox, Microsoft Edge, Opera e Safari.
Vamos usar a versão mais recente de cada navegador a partir de julho de 2016, mas estas etapas podem se aplicar a outras versões também.
O que você precisa?
Antes de começar este guia, você precisará do seguinte:
- Um navegador instalado no seu computador.
Google Chrome
- Quando você tiver o Google Chrome aberto, clique no botão com 3 faixas no canto superior direito da tela.
- A partir daí, clique em Configurações.
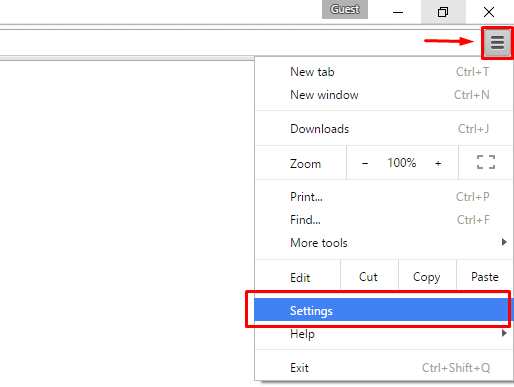
- Uma vez dentro das Configurações, clique em Histórico na barra lateral esquerda.
- Agora clique em Limpar dados de navegação ….
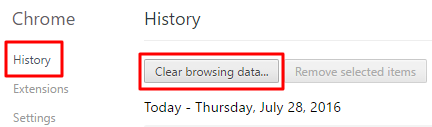
- Você verá muitas opções para verificar. No entanto, precisamos limpar o cache neste tutorial. Verifique as imagens e arquivos em cache.
- Além disso, se você quiser limpar o cache da última hora ou do último dia, você pode selecionar uma opção diferente na caixa suspensa. Exclua os seguintes itens de:
- Basta clicar em Limpar dados de navegação e aguarde a janela fechar. Limpar as instruções do cache
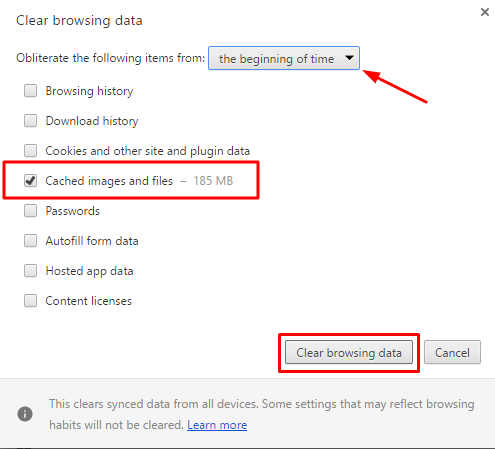
Mozilla Firefox
- Quando tiver o Mozilla Firefox aberto, clique no botão com 3 faixas no canto superior direito da tela.
- A partir daí, clique em Opções.
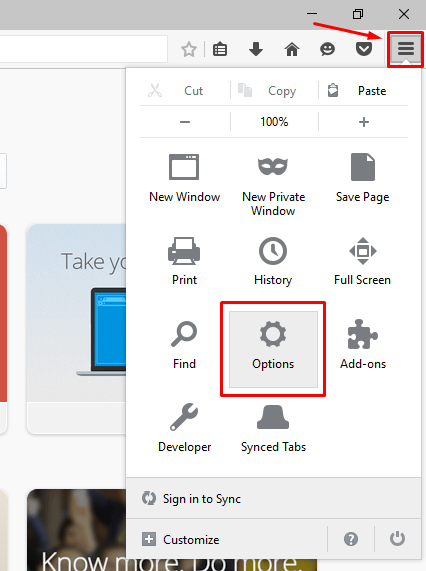
- Uma vez dentro das Opções, clique em Avançado na barra lateral esquerda.
- Agora clique em Rede na barra de navegação superior.
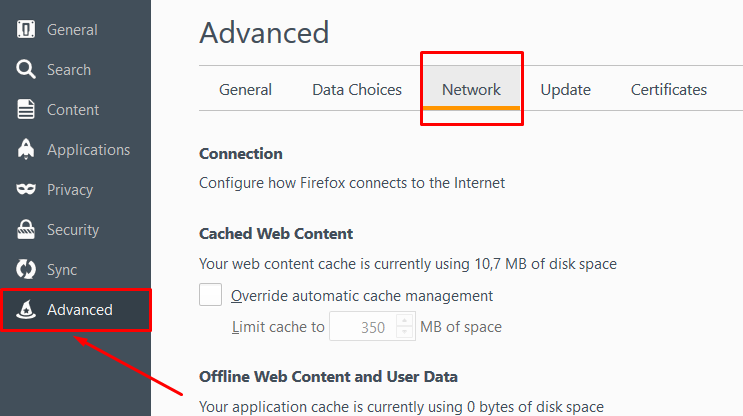
- Na seção Conteúdo da Web em cache, você verá quantos bytes / megabytes de conteúdo armazenado em cache serão armazenados no computador. Para limpar o cache, clique em Limpar agora.
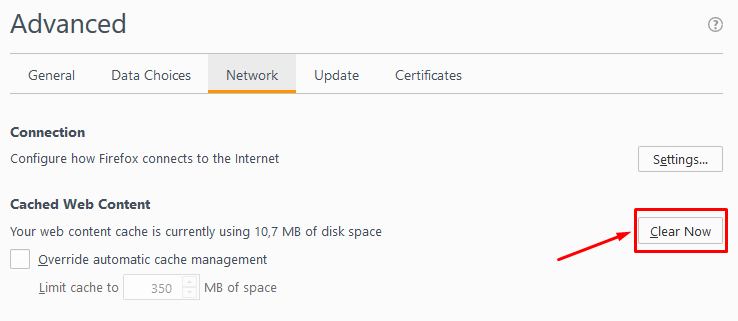 NOTA! Você pode clicar no botão algumas vezes até ver que 0 bytes de conteúdo armazenado em cache são armazenados no computador:
NOTA! Você pode clicar no botão algumas vezes até ver que 0 bytes de conteúdo armazenado em cache são armazenados no computador: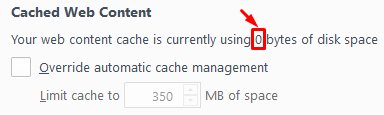
- (Opcional) Você pode fazer Mozilla FireFox um navegador sem cache muito facilmente. Na mesma página Opções -> Avançado -> Rede, na seção Conteúdo da Web em Cache há uma opção Substituir o Gerenciamento Automático de Cache. Marque a caixa de seleção e preencha 0 no campo Limitar cache até ….
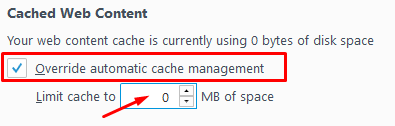
IMPORTANTE! Use isso com cautela, pois quando você não permite que o conteúdo seja armazenado no cache, o tempo de carregamento do site aumentará, o que afetará a experiência geral de navegação.
Microsoft Edge
- Quando tiver o Microsoft Edge aberto, clique no botão com 3 pontos no canto superior direito da tela.
- A partir daí, clique em Configurações.
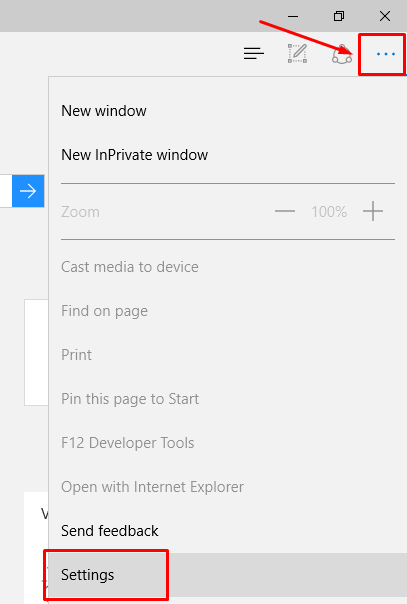
- Uma vez dentro de Configurações, você deverá ver uma seção chamada Limpar dados de navegação. Clique no botão Escolher o que limpar.
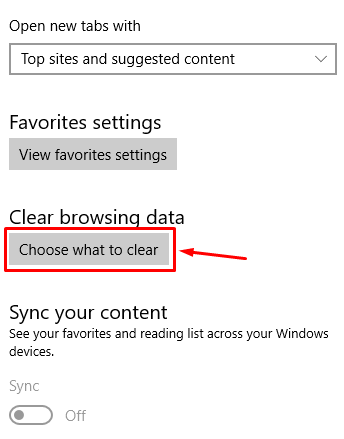
- Você verá muitas opções para verificar. No entanto, precisamos limpar o cache neste tutorial. Verifique os dados e arquivos em cache.
- Agora clique em Limpar.
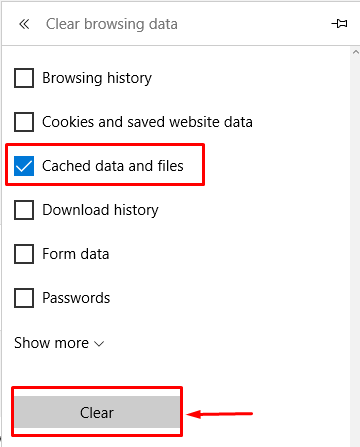
- Depois de esperar por um pouco você deve ver Tudo Limpo! Mensagem que significa que seu cache foi desmarcado com êxito.
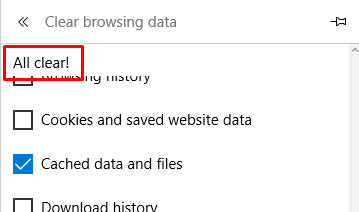 .
.
Opera
- Quando você tiver o Opera aberto, clique no botão Menu no canto superior esquerdo da tela.
- A partir daí, clique em Configurações.
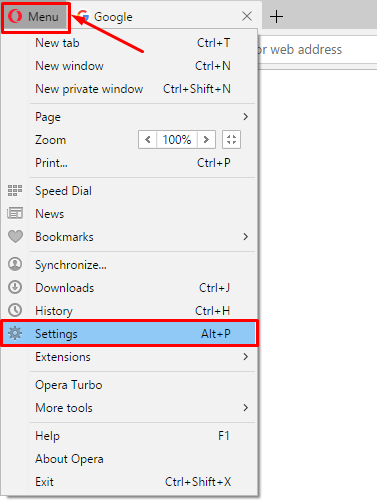
- Uma vez dentro das Configurações, clique em Privacidade e Segurança na barra lateral esquerda.
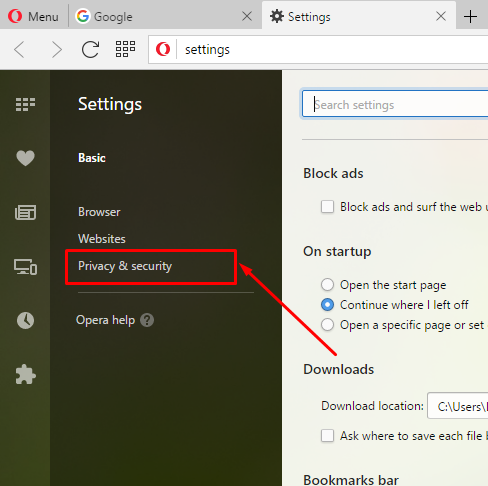
- Agora clique em Limpar dados de navegação ….
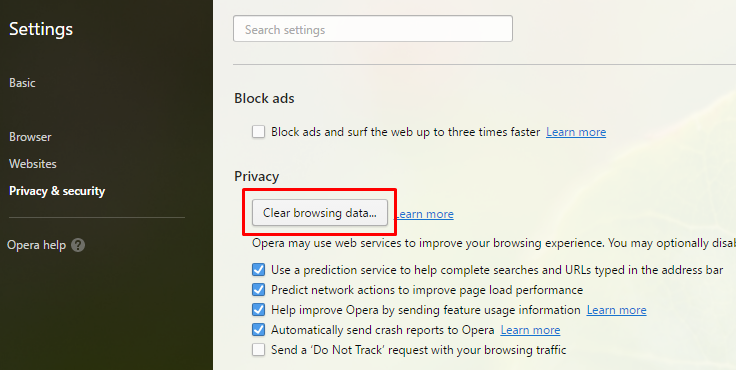
- Você verá muitas opções para verificar. No entanto, precisamos limpar o cache neste tutorial. Verifique as imagens e arquivos em cache.
- Além disso, se você só deseja limpar o cache da última hora ou dia, você pode selecionar uma opção diferente na caixa drop-down Excluir os seguintes itens de :.
- Basta clicar em Limpar dados de navegação e aguarde a janela fechar.
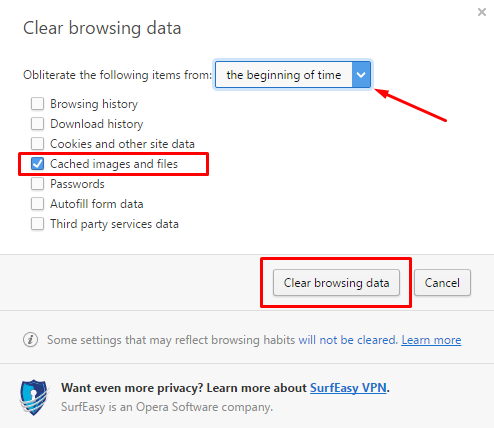
Safari
- Quando você tiver o Safari aberto clique no botão chamado Safari no canto superior esquerdo da tela.
- A partir daí, clique em Preferências.
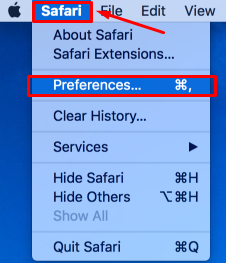
- Uma vez dentro das Preferências, clique em Privacidade na barra de navegação superior.

- Na seção Cookies e dados do site, você verá o botão Remover todos os dados do site …. Clique!
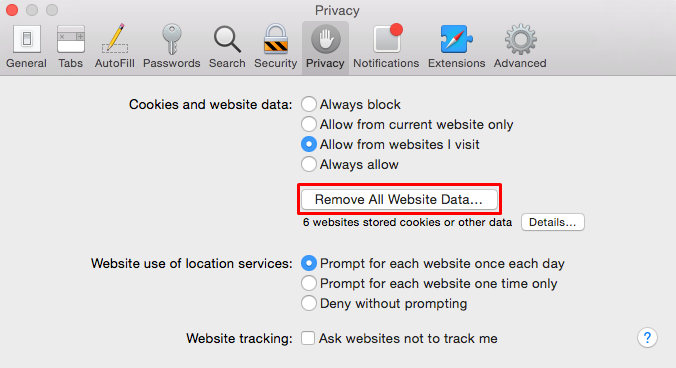
- Uma janela de confirmação aparecerá perguntando se você realmente deseja remover dados armazenados por sites. Clique em Remover agora.
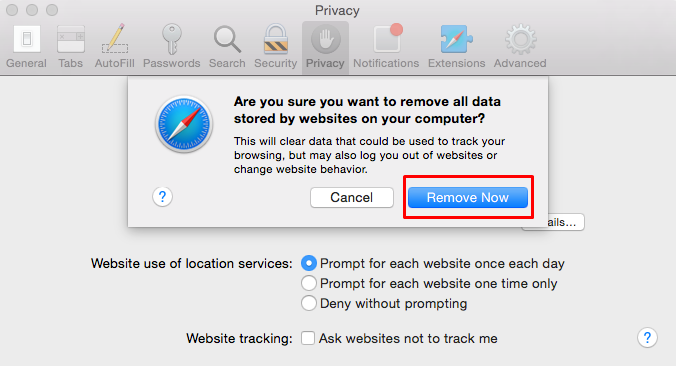
NOTA! O Safari limpa o cache e os cookies do seu navegador.
Conclusão
Você aprendeu a limpar o cache de vários navegadores para que você nunca precise ficar preso mostrando o conteúdo do site antigo .
Observe que o cache de limpeza não precisa ser uma tarefa diária, porque o próprio navegador substitui e exclui automaticamente os dados do armazenamento em cache.
A limpeza do cache do navegador é útil quando você não consegue ver o conteúdo atualizado no seu site ou o site parece estar no final, etc
Que bom que foi de ajuda fico feliz
ResponderExcluir