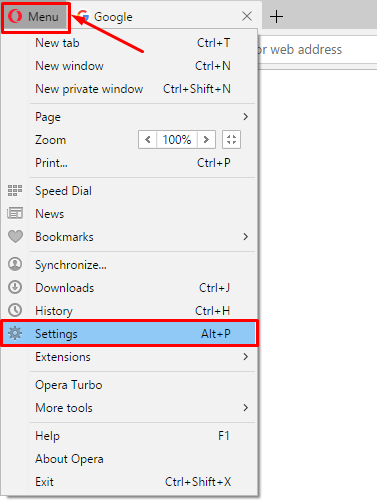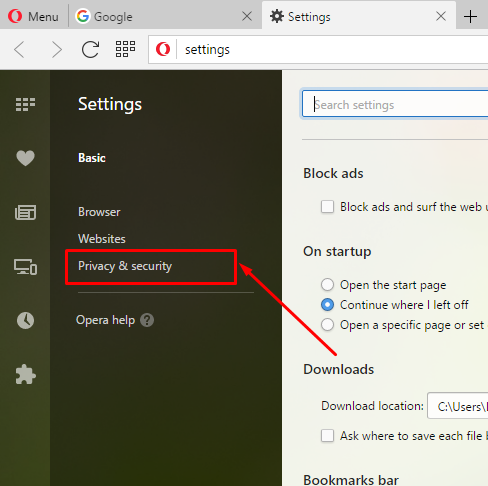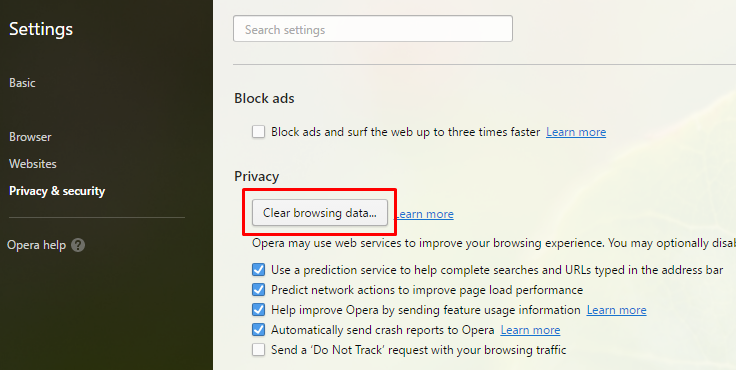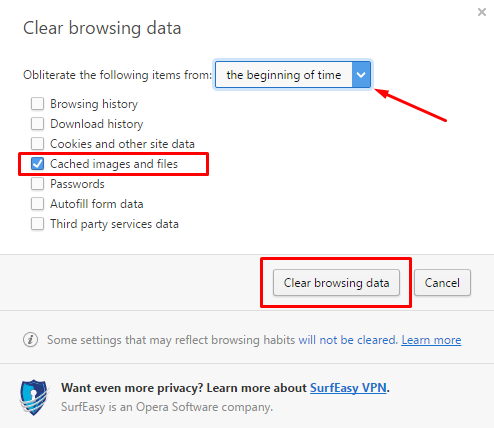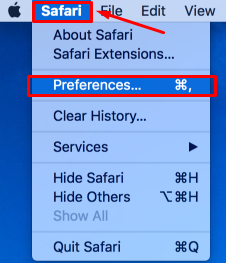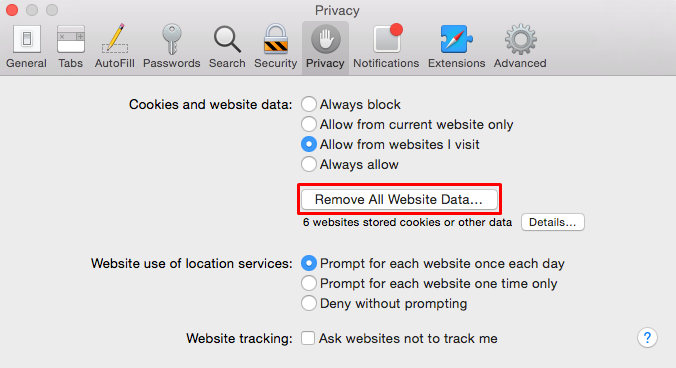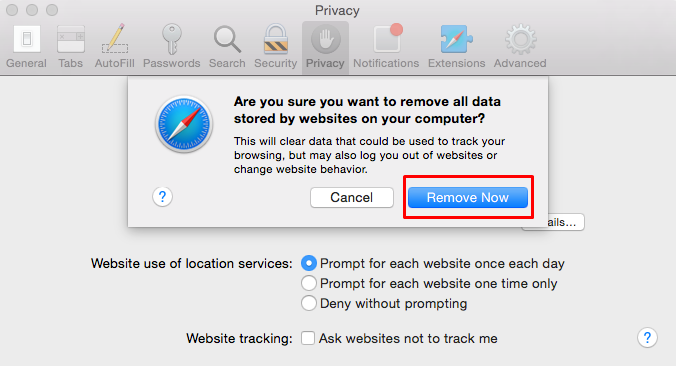Vamos direto ao assunto:
@echo off
xcopy "c:\Nome da Pasta Origem\*.*" "c:\Nome da Pasta Destino\" /E/Y/C/H/D
cls
echo.
echo Back-Up concluído com sucesso!
echo.
pause
exit
VEJA ALGUNS PARÂMETROS
/ A Copia somente arquivos com o atributo de arquivo definido, não altera o atributo.
/M Copia somente arquivos com o atributo de arquivo definido, desativa o atributo de arquivamento.
/ D: mda Se nenhuma data for definida, copia somente os arquivos cujo tempo de origem é mais recente que o horário de destino.
/ EXCLUDE: arquivo1 [+ arquivo2] [+ arquivo3] … Especifica uma lista de arquivos que contêm sequências. Quando qualquer uma das sequências de partida de qualquer parte do caminho absoluto do arquivo a ser copiado, esse arquivo será excluído de ser copiado. Por exemplo, especificar uma sequência de caracteres como \ obj \ ou. Obj excluirá todos os arquivos sob a pasta obj ou todos os arquivos com a extensão. Obj extensão, respectivamente.
/P Solicita confirmação antes de criar cada arquivo de destino.
/S Copia pastas e subpastas exceto as vazias.
/E Copia pastas e subpastas, incluindo os vazios. O mesmo que / S / E. Pode ser usado para modificar / T.
/V Verifica cada novo arquivo.
/W Solicita que pressione uma tecla antes de copiar.
/C Continua a copiar mesmo se ocorrer erros.
/I Se o destino não existir e estiver a copiar mais de um arquivo, pressupõe que o destino deve ser um diretório.
/Q Não exibe nomes de arquivos ao copiar.
/F Exibe fonte completo e os nomes de arquivo de destino ao copiar.
/L Exibe arquivos que seriam copiados.
/H Copia arquivos ocultos e de sistema também.
/R Substitui ficheiros só de leitura.
/T Cria a estrutura de diretório, mas não copiar os arquivos. Não inclui pastas ou subpastas vazias. / T / E inclui pastas e subpastas vazias.
/U Copia apenas ficheiros que já existem no destino.
/K Copia arquivos e mantém o atributo somente leitura nos arquivos de destino, se estiver presente nos arquivos de origem.
/N Cópias com os nomes curtos gerados.
/O Copia a posse do arquivo e informações de ACL.
/X Copia arquivo de configurações de auditoria (implica / O).
/Y Suprime o prompt para confirmar se deseja substituir um arquivo de destino existente.
/-Y Exibe o prompt para você confirmar se deseja substituir um arquivo de destino existente.
/Z Copia em uma rede no modo reinicializável.
Você que já enviou ou deseja enviar um email, deve ter visto duas palavras e se perguntado: Qual o significado delas.
Vou de forma direta mostrar o significado delas para você. Depois cabe a você decidir quando usá-las.
Cc
significa “carbon copy”, neste caso a mensagem é enviada para um destinatário e todos os endereços colocados na lista do campo Cc irão receber uma cópia da mensagem ficando com conhecimento de quem foi o destinatário original e de todos os endereços que receberam cópias.
Bcc
significa “blind carbon copy”, neste caso o receptor da mensagem não visualizará para o grupo de emails que a mensagem foi enviada.
Espero ter ajudado, um forte abraço a todos.
Wellingon Pereira
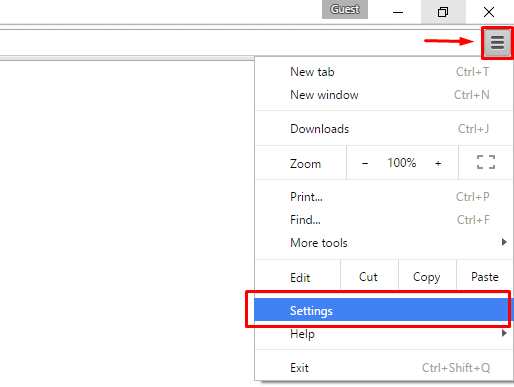
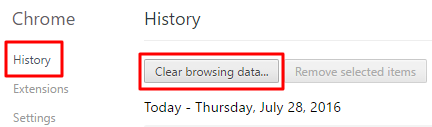
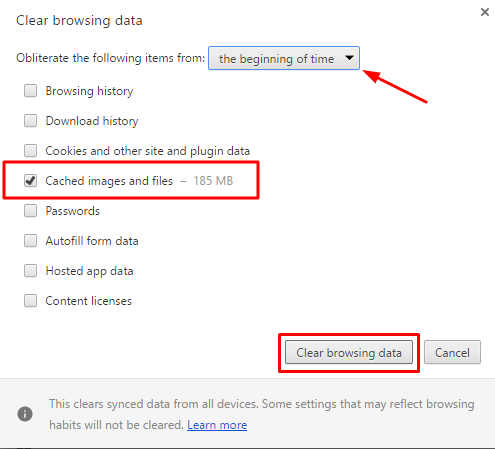
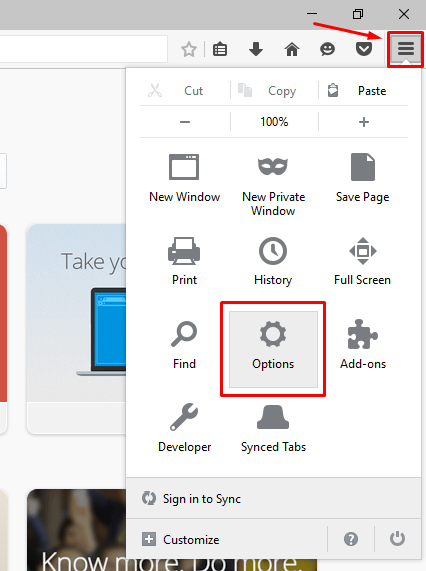
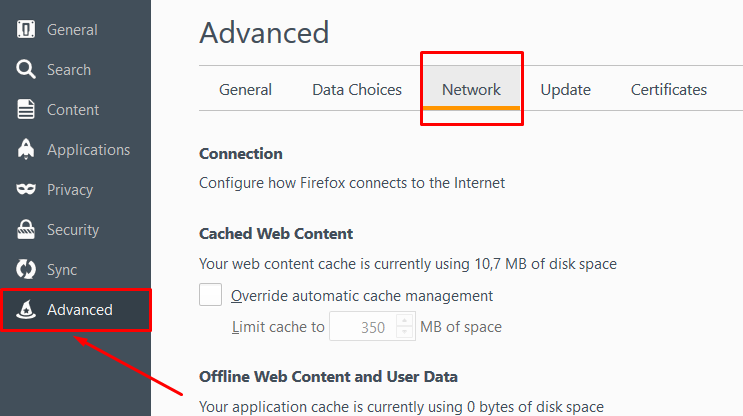
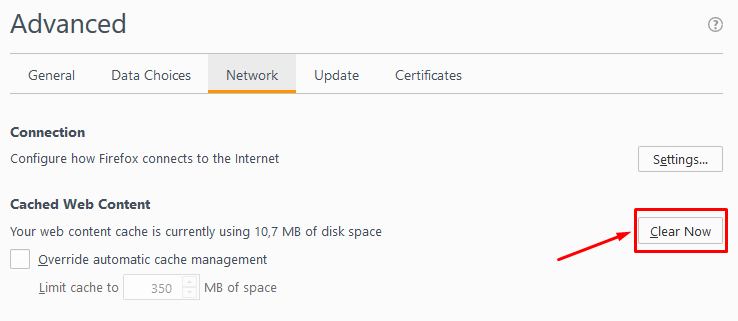
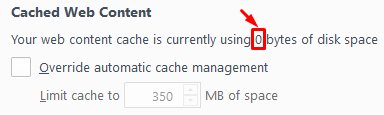
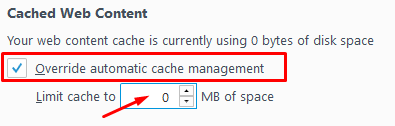
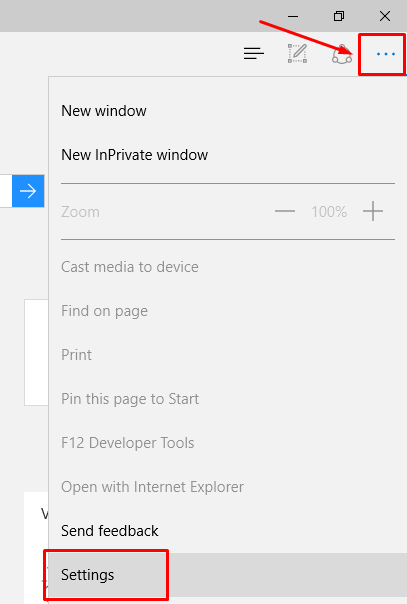
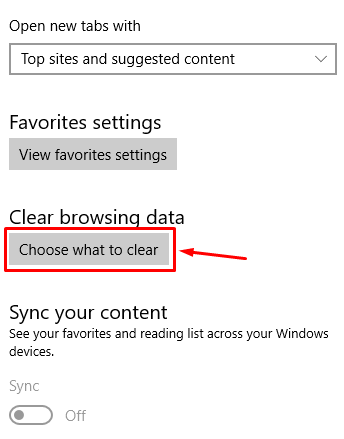
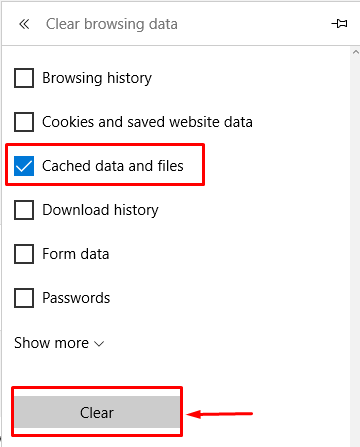
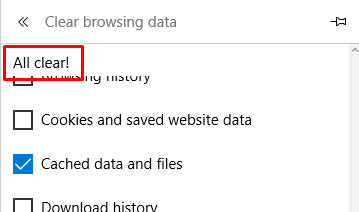 .
.