Copie e cole o link no navegador:
Os zeros (00 000 0000), é o número de telefone que deseja enviar a mensagem.
Clique no botão Iniciar Conversa
Em seguida clique em : Use o WhatsApp Web
Arquiteto de Software, Desenvolvedor Full Stack e Instrutor
www.tonsoft.com.br - E-mail: wellington@tonsoft.com.br
Especialista em linguagem de programação,
banco de dados e consultor.
Apaixonado por tecnologia.
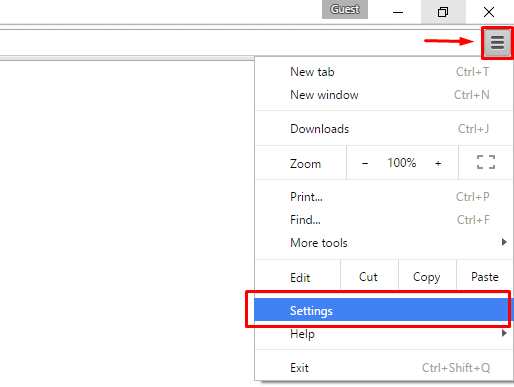
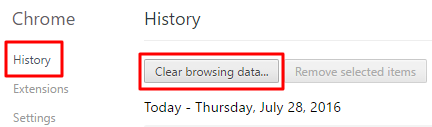
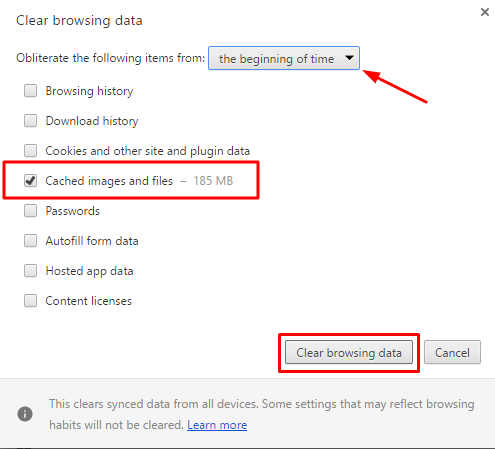
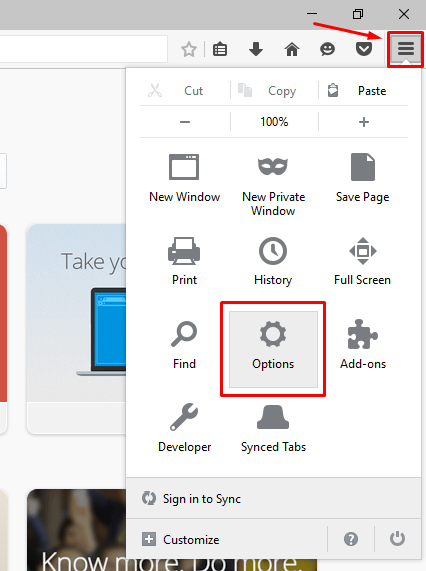
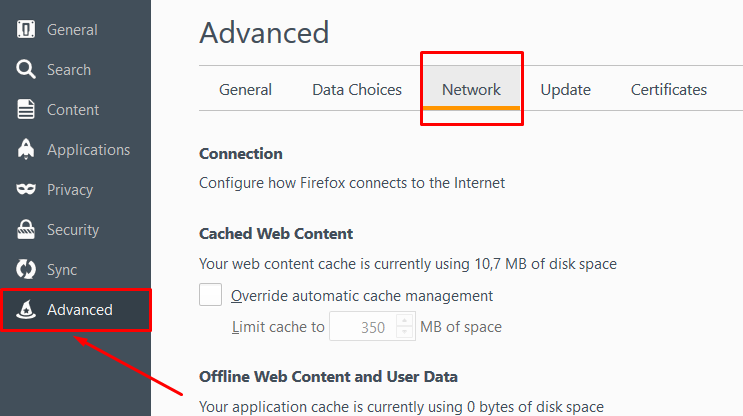
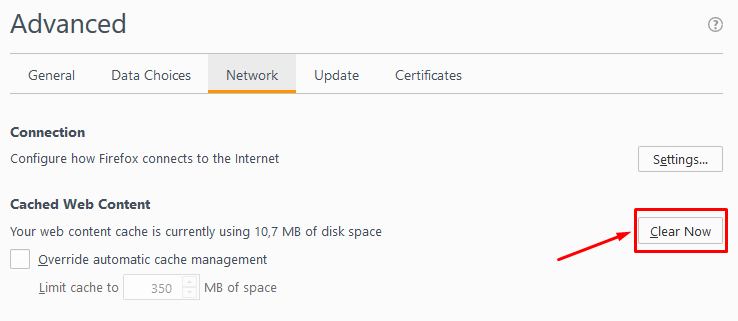
NOTA! Você pode clicar no botão algumas vezes até ver que 0 bytes de conteúdo armazenado em cache são armazenados no computador:
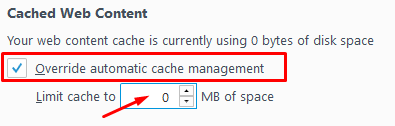
IMPORTANTE! Use isso com cautela, pois quando você não permite que o conteúdo seja armazenado no cache, o tempo de carregamento do site aumentará, o que afetará a experiência geral de navegação.
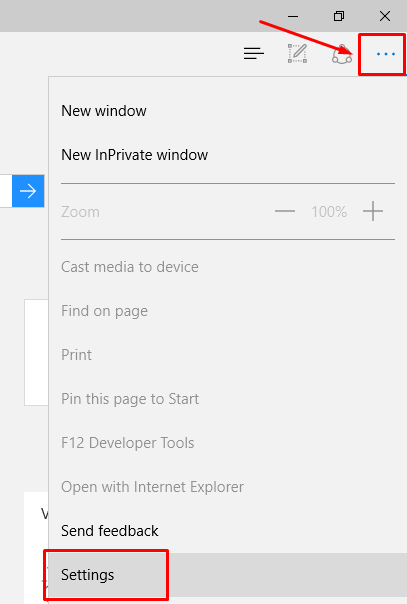
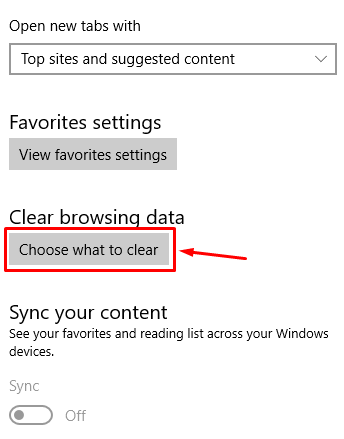
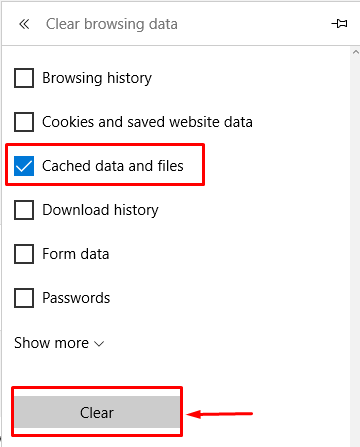
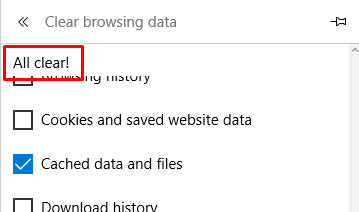 .
.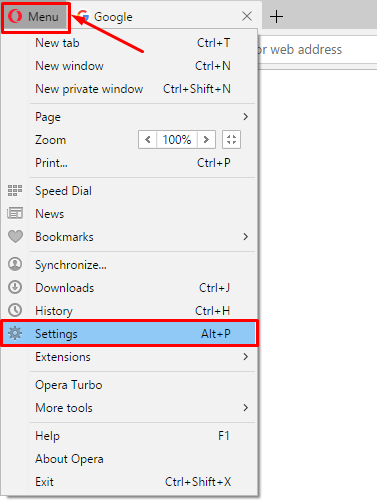
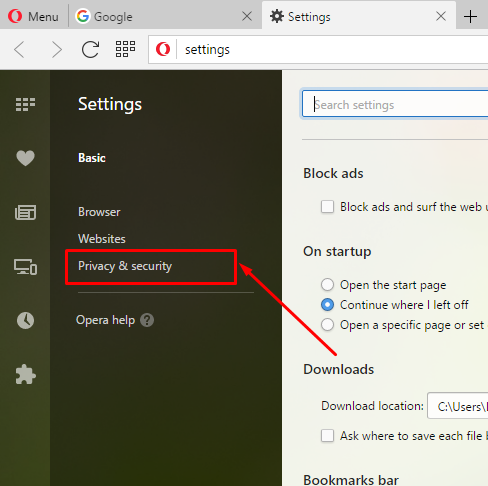
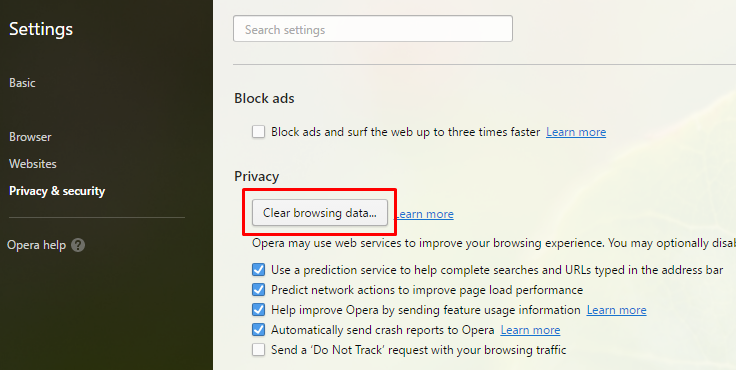
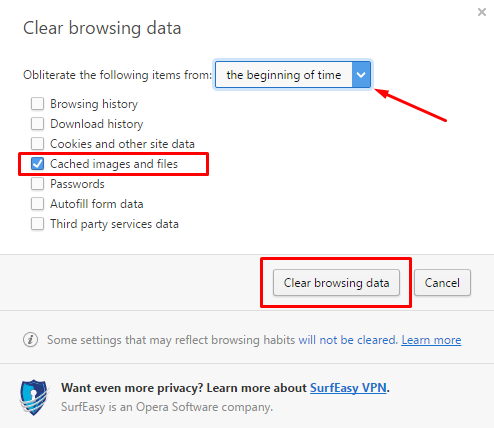
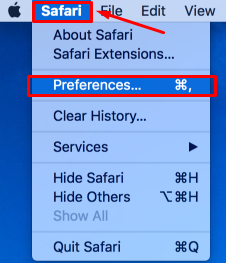

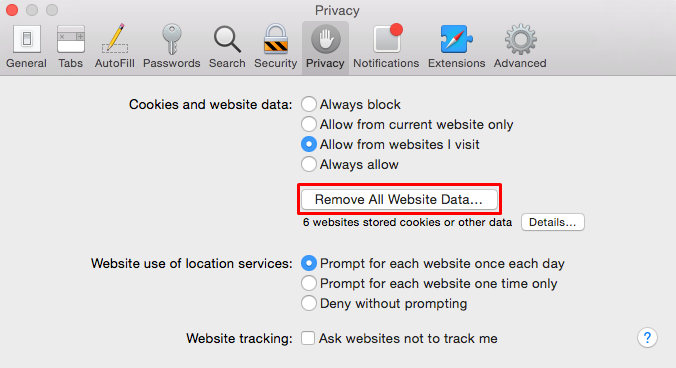
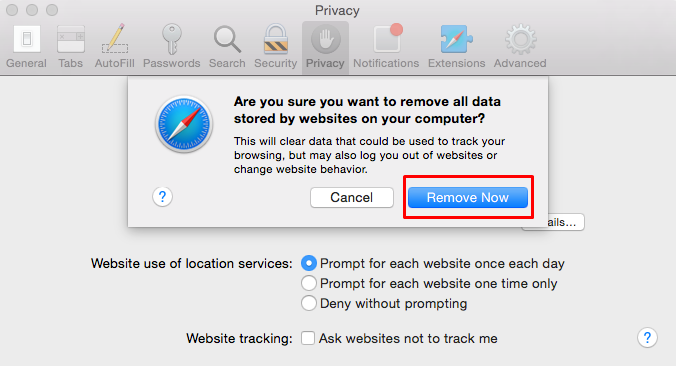
NOTA! O Safari limpa o cache e os cookies do seu navegador.
1
2
3
4
5
6
7
8
9
10
11
12
13
14
15
16
17
18
19
20
21
|
<? Php
Ini_set ('display_errors', 1);
Error_reporting (E_ALL);
$ From = "testing @ yourdomain";
$ To = "recipientemailaddress";
$ Subject = "Verificando o correio do PHP";
$ Message = "O correio do PHP funciona bem";
$ Headers = "De:". $ De;
Mail ($ to, $ subject, $ message, $ headers);
Echo "A mensagem de e-mail foi enviada.";
?>
|
A mensagem de e-mail foi enviada no navegador, significa que o e-mail foi enviado com sucesso e você pode verificá-lo na sua caixa de entrada (não se esqueça de verificar as pastas SPAM / JUNK).